Для того, что бы установить Windows 7 нам понадобится установочный диск или USB Flash с самой операционной системой . Перед тем как начать установку, нам необходимо изменить некоторые настройки BIOSа материнской платы. Это нужно сделать для того, что бы компьютер произвел загрузку с диска или USB Flash с операционной системой.
После того, как настройки BIOSа были изменены, вставляем источник с операционной системой в привод или USB и перезагружаем компьютер. Если Вы все сделали правильно, то после перезагрузки у Вас должна появится надпись: Press any key for load from CD... в этот момент нужно нажать Enter или другую любую клавишу, в некоторых случаях этой надписи может и не быть, тогда Вы сразу же увидите начало установки:
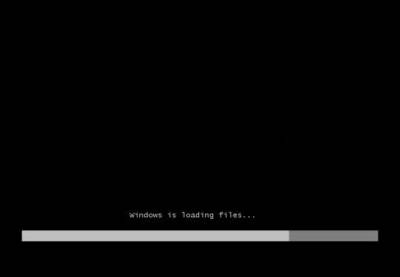
На первом этапе программа установки копирует файлы, в этот момент от Вас ничего не требуется, нужно только ждать окончания этого процесса.
Потом у Вас откроется окно запуска Windows "Starting Windows”, здесь тоже просто ждём:
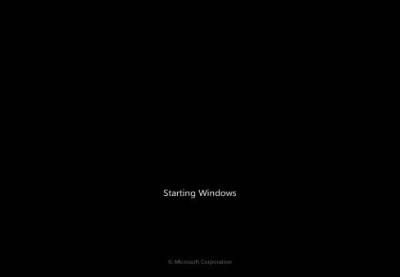
После этого появится первое окно в котором нужно будет установить язык, формат времени и денежных единиц, а также раскладку клавиатуры. Выставляем и нажимаем кнопку Далее:
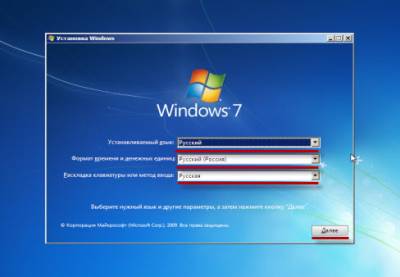
Дальше у Вас откроется окно в котором нужно просто нажать кнопку "Установить”:
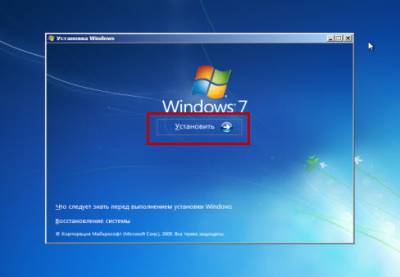
В след за этим, программа будет производить подготовку к установке Windows 7 и в этот момент на экране будет отображаться надпись "Начало установки”:

После этого у Вас откроется окно в котором нужно принять условия лицензионного соглашения. Если Вы со всем согласны то отмечаем пункт "Я принимаю условия лицензии” и нажимаем Далее:
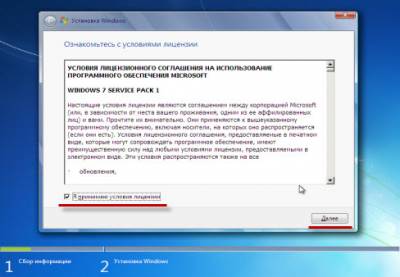
После этого Вам нужно выбрать тип установки. Так как мы впервые устанавливаем операционную систему Windows 7, то нам подойдет только второй вариант "Полная установка”:
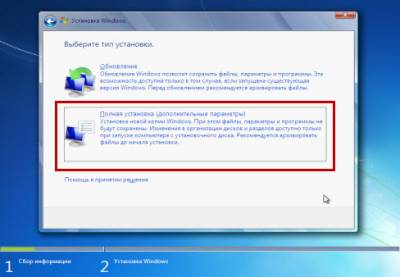
В следующем окне Вам необходимо выбрать раздел (разделы - это локальные диски С,D,Eи т.п.) для установки Windows. Если вы устанавливаете "семёрку” на новый компьютер, то Вам сначала нужно создать разделы. Для этого выделяем одним кликом мыши "Незанятое место на диске0” и нажимаем настройка диска:

Потом выделяем "Незанятое место на диске0” ещё раз и нажимаем "Создать”:

Если у Вас большой размер винчестера, например больше 250ГБ, то Вам лучше создать два локальных диска, один специально под Windows, размером ~50ГБ, а другой под всю остальную информацию (сколько останется XXX ГБ).
Примечание: Если Вы создаете два или более локальных диска, то следите за тем, что бы все созданные вами разделы имели название Диск0 Раздел 1,2,3 …, а не незанятое место на диске !!! В противном случае разделы с такими именами не будут видны операционной системой и вы не сможете использовать дисковое пространство на этих разделах.
Создаем раздел(ы) и нажимаем применить:

После того как разделы готовы, отмечаем тот, который мы создали специально под инсталляциюWindows (~50ГБ). (В моем случае, на картинке ниже, этот раздел занимает всего 9.9ГБ, так как ОС устанавливалась исключительно для написания статьи). Выбираем раздел и нажимаем Далее:

У вас откроется окно Установка Windows в котором будет 5 циклов установки Windows 7:
1. Копирование файлов Windows
2. Распаковка файлов Windows
3. Установка компонентов
4. Установка обновлений
5. Завершение установки
На данном этапе от пользователя не требуется никаких действий, процесс установки займет некоторое время от 20 до 50 минут, в зависимости от мощности компьютера.
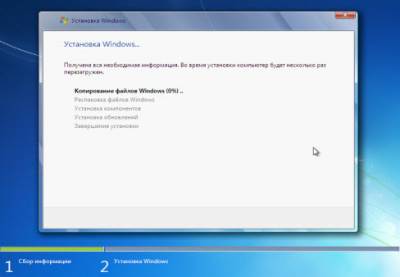
После того как установка будет завершена и компьютер перезагрузиться, у Вас откроется окно Настройка Windows. Здесь Вам нужно будет задать имя пользователя и имя компьютера:
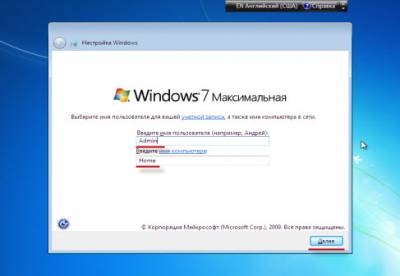
В следующем окне Вы можете установить пароль на Вашу учетную запись. Если Вам это необходимо, то вводим пароль и запоминаем его, если это Вам не нужно, то просто оставляем эти поля пустыми и нажимаем кнопку Далее:

В следующем окне Вам предлагают ввести ключ продукта Windows. Ключ обычно находится на обратной стороне коробки из под лицензионного диска с операционной системой. Если же Вы скачали демонстрационную Windows 7 из официального сайта компании Microsoft, то нажимаем кнопку "Пропустить”:
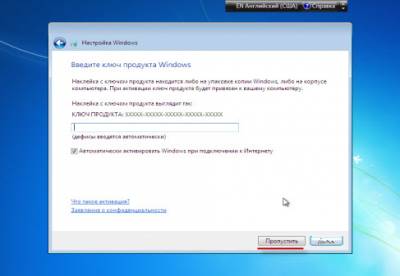
Дальше нам предлагают защитить компьютер, здесь выбираем пункт "Использовать рекомендуемые параметры”:

Вслед за этим появится окно настройки даты, времени и часовых поясов, производим настройку и нажимаем Далее:
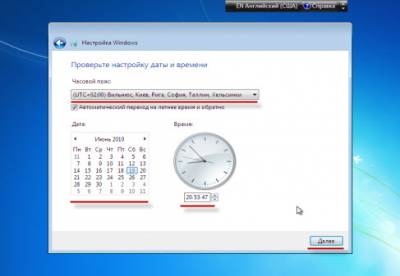
Дальше выбираем место расположения компьютера: Домашняя, рабочая или общественная сеть:
После этих настроек у Вас появится окно Приветствия:

А после него загрузится рабочий стол операционной системы Windows 7:

Как видите, процесс инсталляции данной ОС практически ни чем не отличается от установки Windows XP. На этом установка "семёрки” завершена. В статье была использована Windows 7 серии Максимальная..
|